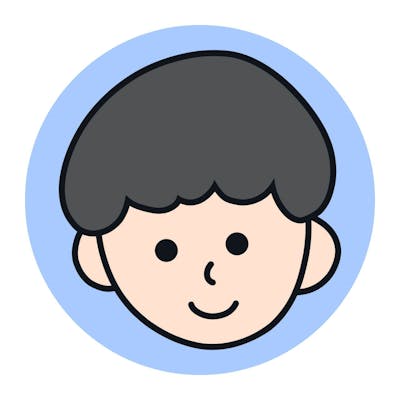What is shell scripting?
Shell Scripting is a program to write a series of commands for the shell to execute or simply we can say that shell scripting is writing a bunch of command and executing them from shell itself.
Shell: A shell is a computer program that presents a command line interface which allows you to control your computer using commands entered with a keyboard instead of controlling graphical user interfaces (GUIs) with a mouse/keyboard/touchscreen combination.
Script: A script is a program or sequence of instructions that is interpreted or carried out by another program.
Type of Shells:
Depending on different OS there are different type of shells. To check type of shells offered by your OS just type:
cat /ect/shells
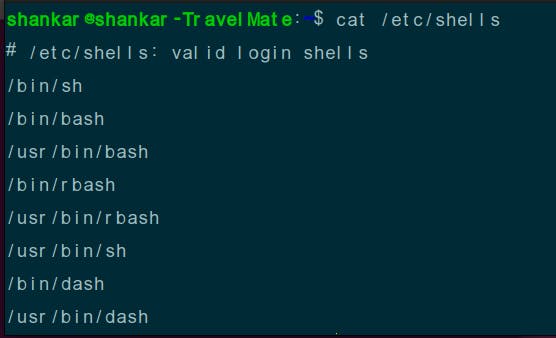
To check path of your Shell
which bash

Bash: Bourne-Again Shell
Dash: Debian Almquist shell
rbash: If Bash is started with the name rbash , or the --restricted or -r option is supplied at invocation, the shell becomes restricted. A restricted shell is used to set up an environment more controlled than the standard shell.
Let's make our first shell script
Just open your Terminal and follow the steps:
Simply type in terminal:
touch hello.sh
Now, open this file with any editor here I am using VsCode but you can use any IDE according to your preference.
Now, from here we will be writing the commands in our hello.sh file.
- before starting with your shell script file always specify the path of your shell (in my case I am using bash so I am specifying bash path followed by
#!)
Printing Hello-World using hello.sh
#! /bin/bash- declaring comments using
## it is a comment - printing hello-world using
echo "Hello-World" Now save the changes in hello.sh script
#! /bin/bash # it is a comment echo "Hello-World"and run the script file in terminal using
./hello.sh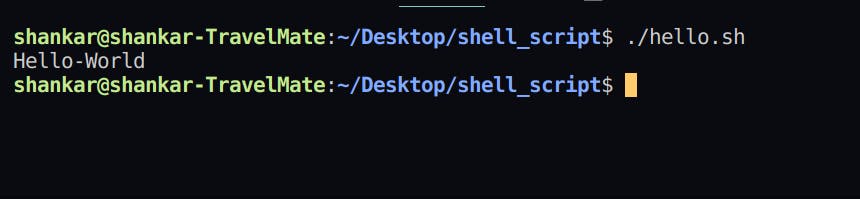
System defined variables
- Build-in or system defined variables will always be in Capital letters i.e
BASH, HOMEand variables will always be called after$echo Our shell is: $BASH #give bash shell name echo Our shell version is: $BASH_VERSION echo Our home directory is: $HOME echo Our current working directory is: $PWD 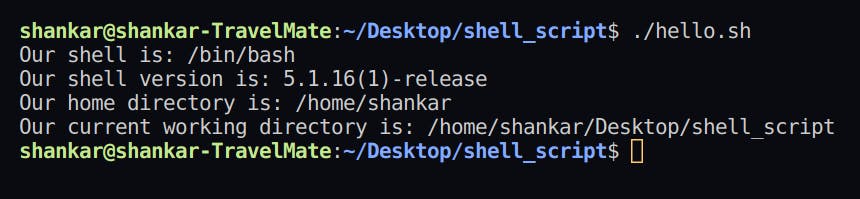
Declaring global variables
NOTE:there variables can be called globallyname=Mark echo The name is: $name value=10 echo The value is: $value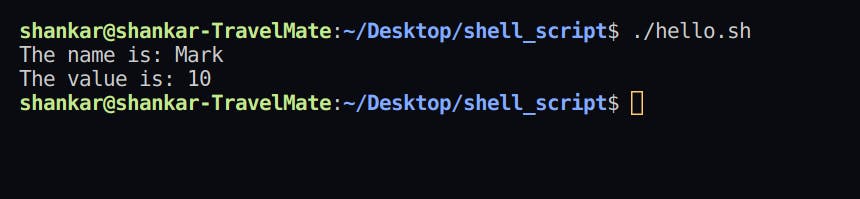
Taking input from user for variables
echo "Enter names: " read n1 n2 n3 n4 echo "Names: $n1,$n2,$n3,$n4"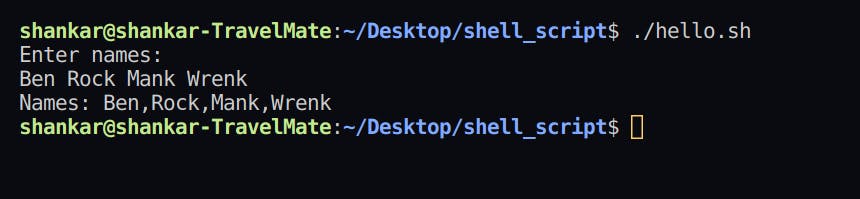
Taking silent input and in same line
-pfor taking input in same line-sfor taking silent input i.e data will not be visible while insertingread -p "username: " u_name read -sp "password: " pass echo echo "username: $u_name" echo "password: $pass"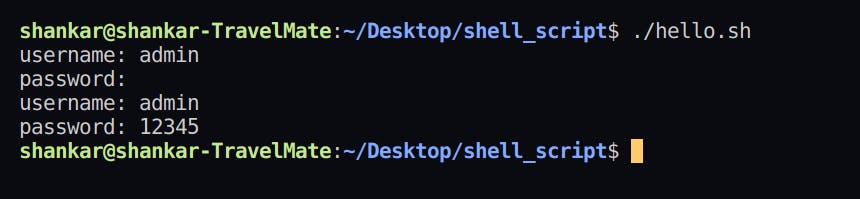
Declaring arrays
-afor array@for printing all values of arrayecho "Enter names: " read -a name echo Names are : ${name[@]}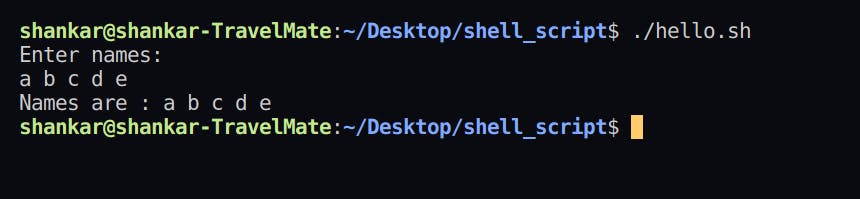
- Printing specific values of array
echo "Enter names: " read -a name echo "Names are : ${name[0]}, ${name[1]}"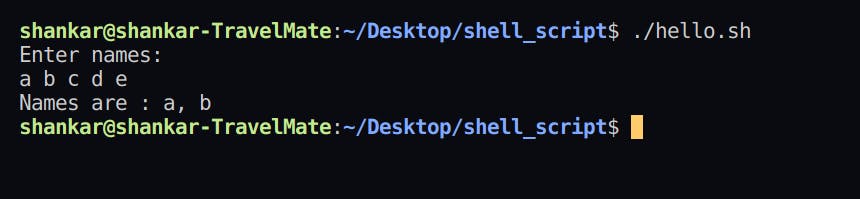
Printing index of array
echo "Enter names: " read -a name echo Index of array : ${!name[@]}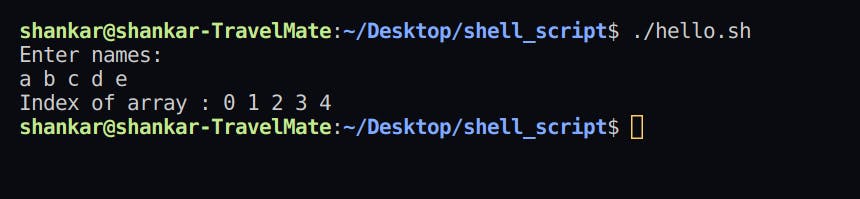
Printing length of array
echo "Enter names: " read -a name echo Length of array is : ${#name[@]}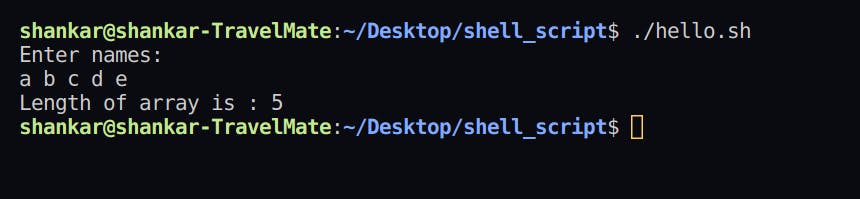
Adding values to array
os=('ubuntu' 'windows' 'mac') os[3]='kali' #--> setting value echo Array is : ${os[@]}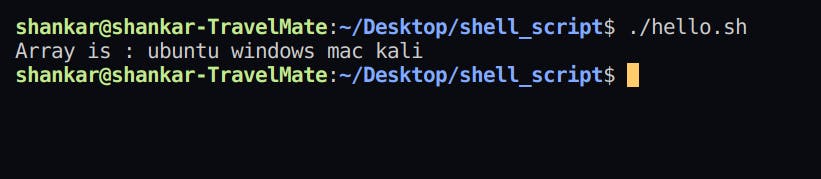
- Removing values from array
os=('ubuntu' 'windows' 'mac') unset os[2] #--> remove value from 2nd index os[3]='kali' #--> setting value echo Array is : ${os[@]}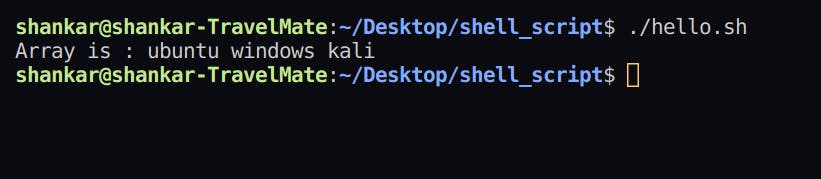
Reading input by default variable
- By default data value will be stored in a default variable
REPLYecho "Enter name: " read echo "Name is : $REPLY"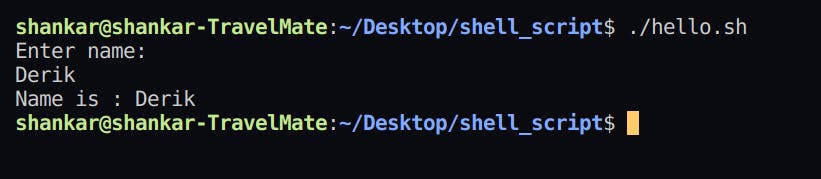
Taking input as argument
echo Names are : $1 $2 $3
Alternate methodargs=("$@") #arguments as an array echo Names are : $@
if statement
-nefor not equal comparisonfifor telling system that if statement ends here.count=10 if (( $count == 1 )) # or if [ $count -eq 10 ] then echo "equal" elif [ $count -ne 1 ] then echo "not equal" else echo "Invalid" fi #--> to specify end of if statement
Here is the list of specifying operators in shell scripting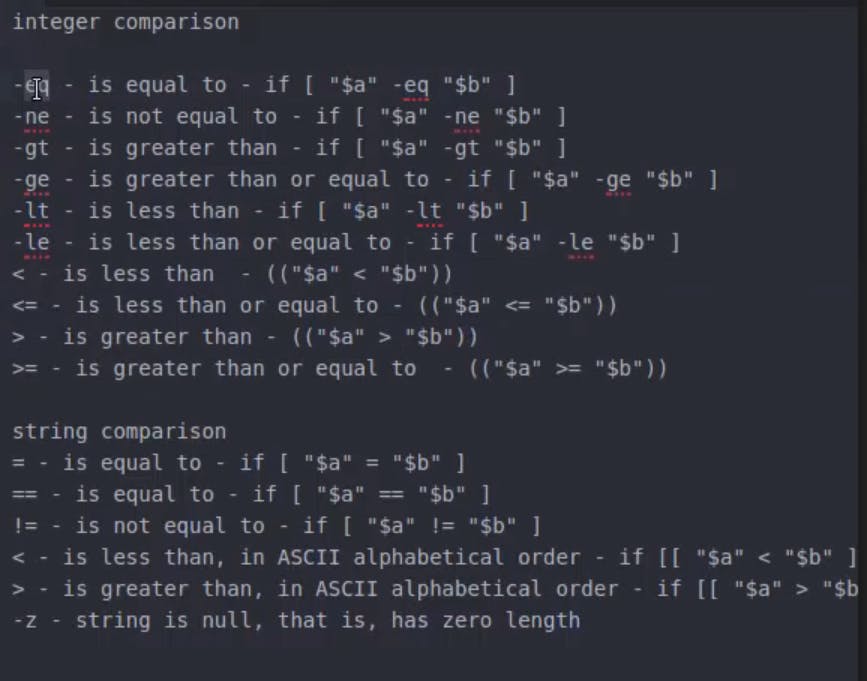
File/Folder test operators
- Before executing the below code make sure that you have created some files/folders.
-efor taking input in same line-ffor checking there is file or not-wfor checking write permissionscat >>for inserting and appending data.echo -e "Enter the name of the file : \c" read file_name if [ -e $file_name ] # -e for exist or not # -f for it is file or not # -d for it is directory or not # -s for file is empty or not then echo "$file_name found" else echo "$file_name not found" fi
Inserting/Appending data to file
echo -e "Enter the name of the file : \c" read file_name if [ -f $file_name ] then if [ -w $file_name ] then echo "type some text data. Press ctrl+d to exit." cat >> $file_name else echo "File don't have write permissions." fi else echo "$file_name not found" fils -la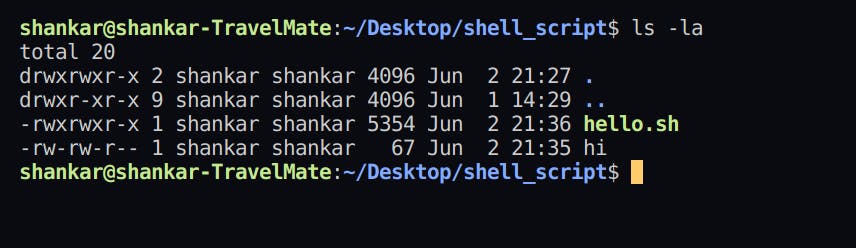 If your file don't have any write permissions to that file just type
If your file don't have any write permissions to that file just type chmod +w <file_name>Now executing the bash file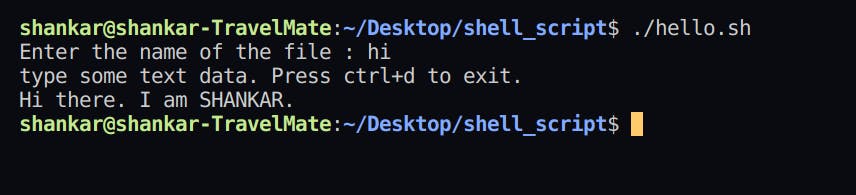 Even if you try to add text again the text will not be overwritten rather it will be appended to the file
Even if you try to add text again the text will not be overwritten rather it will be appended to the file
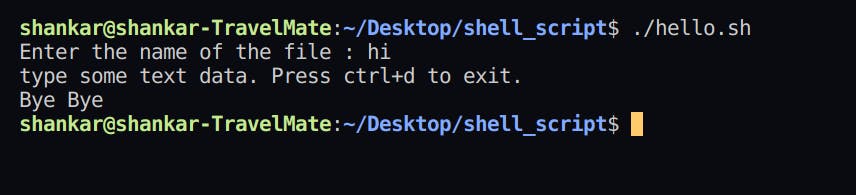

switch case
echo Hey choose an option echo echo a=To see current date echo b=list all the files in current dir echo -e "Enter choice : \c" read choice case $choice in a) date;; b) ls;; *) echo "Invalid output" esac #--> specifying end of switch case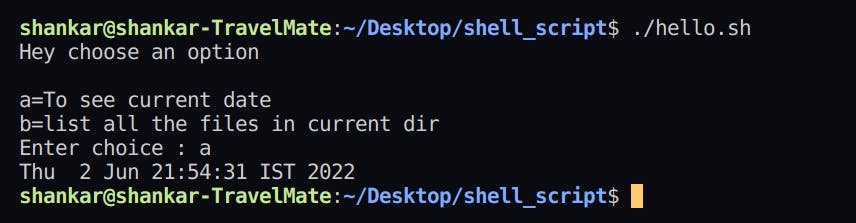 pattern based case
pattern based caseecho -e "Enter some character : \c" read value case $value in [a-z] ) echo "a-z";; [A-Z] ) echo "A-Z";; [0-9] ) echo "0-9";; ? ) echo "specical char";; * ) echo "invalid" esac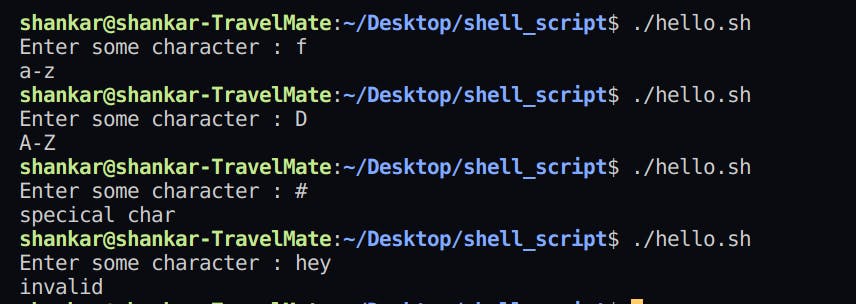
for loop
- Method 1
for i in 1 2 3 4 5 do echo the number is $i donefor j in eat your lunch do echo $j donefor p in {1..10..2} # {start..end..increment}--> not work in version less than 4 do echo $p donefor (( i-0; i<5; i++ )) do echo $i donefor command in ls pwd date do echo -------------$command------------ #--->printing command $command # --->running command donefor i in * do if [ -d $i ] #---> -d for folders and -f for files then echo $i fi donehostsis the path of file includingfile_nameat last i.e where I have writtenhihosts="/home/shankar/Desktop/shell_script/hi" for i in $(cat $hosts) do echo $i done
while loop
count=0 num=10 while [ $count -le $num ] # ---> -le for less than equal to do echo Numbers are $count let count++ done
select loop
select name in mark john ben julie do case $name in mark ) echo "mark selected" ;; john ) echo "john selected" ;; ben ) echo "ben selected" ;; julie ) echo "julie selected" ;; * ) echo "invalid" ;; esac done
until loop
n=0 until [ $n -ge 10 ] do echo $n n=$(( n+1 )) ## or let n++ done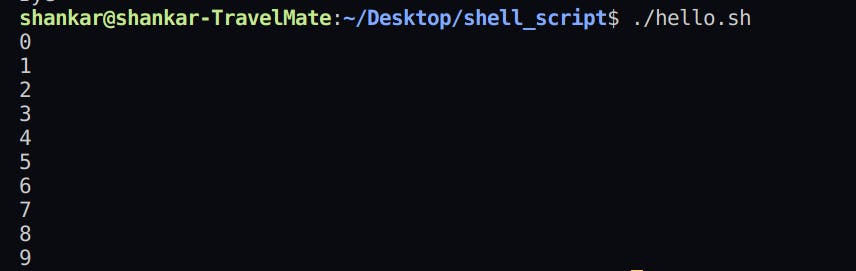
Logical Operators
- AND operator
-gtfor greater than-ltfor less than&&or-afor AND logical operatora=6 if [ $a -gt 5 ] && [ $a -lt 7 ] then echo "true" else echo "false" fi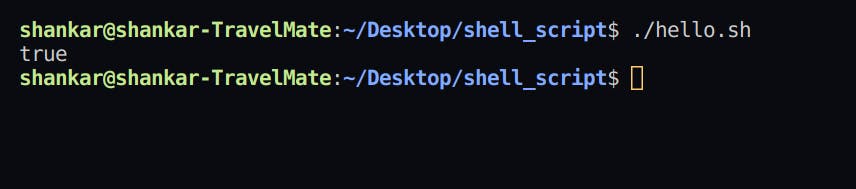 OR operator
OR operator
||or-ofor OR logical operatora=1 if [ $a -gt 5 ] || [ $a -lt 7 ] then echo "true" else echo "false" fi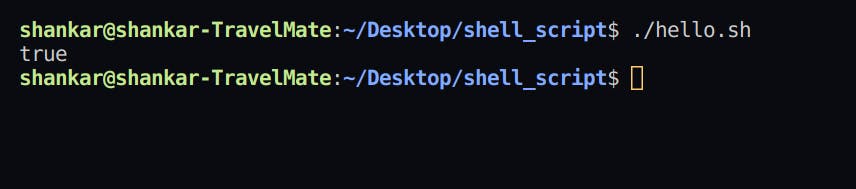
Arithmetic operators
a=20 b=10 echo $(( a+b )) echo $(expr $a - $b ) #-->alternate way echo $(( a/b )) echo $(( a*b )) echo $(( a%b ))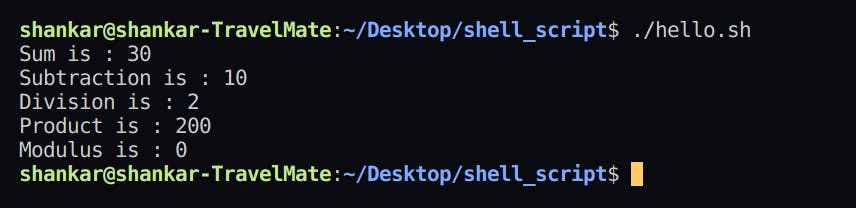 floating point operations
floating point operations bcfor basic calculation in floatscaleis the number of values after decimal point-lfor calling math libraryn=2.5 m=4.4 echo "$n+$m" | bc echo "$n-$m" | bc echo "$n*$m" | bc echo "scale=2;$m/$n" | bc echo "$m%$n" | bc num=4 echo "scale=2;sqrt($num)" | bc -l #--> -l for calling math library echo "3^3" | bc -l
Reading a file's content
- Put file name in place of
hiMethod 1while read p do echo $p done < hi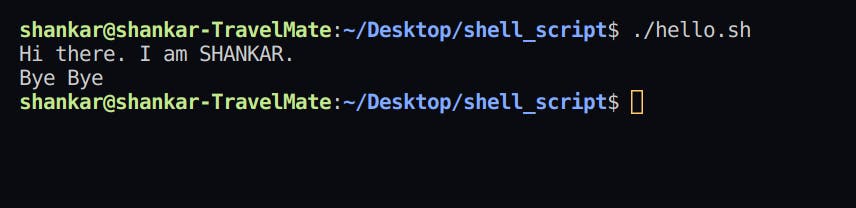 Method 2
Method 2cat hi | while read p do echo $p done-rfor mentioning end of linewhile IFS=' ' read -r line do echo $line done < hi
Functions
- Method 1
function greet(){ echo "Hello-World" } greet # --> calling function Method 2
Method 2name(){ echo $1 } name Ram # --> calling function
Declaring local variables
- while declaring function the variable we use are global i.e can be used outside the function but sometime we don't want such behavior so we define local variables followed by
localkeyword.id(){ local name=$1 echo $name } name=Ram echo names is $name before id Ben echo names is $name after
Declaring readonly variables
- after making variables readonly you would not be able to change its value
var=31 readonly var var=50 echo var is : $var
Declaring readonly functions
- after making function readonly we will not be able to overwrite this function
hello(){ echo Hello guys } readonly -f hello #--> -f for function hello
Signal and Trap
trap "echo file deleted" 0 2 15 echo "pid is $$" while (( COUNT < 10 )) do sleep 1 (( COUNT ++ )) echo $COUNT done exit 0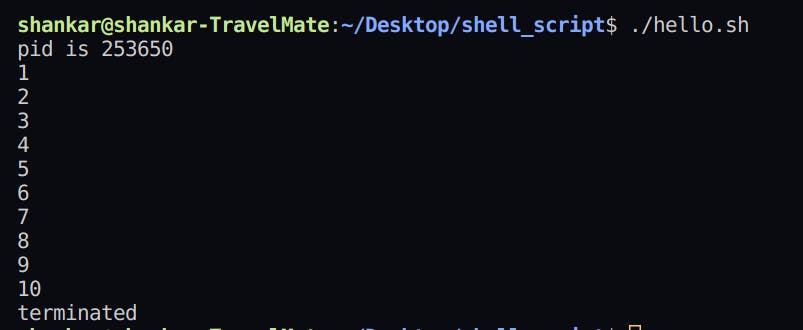
Debugging
- Method 1
bash -x ./hello.shset -x #--> from echo hi #--> script set +x #--> to
That's it You are now done with shell scripting. Hope the above information was valuable to you.